Before You Begin If you installed a version of Neat on your computer, your scanner driver may already be installed on your computer. If your driver does not appear to be installed, you can download the appropriate driver below.
Oct 14, 2019 Scanners don’t wear out and people like to use their scanners for a long time, sometimes for 10 or 15 years. However, most vendor-supplied scanner drivers are 32-bit programs on Mac OS and don’t work on Catalina. VueScan lets people to continue using their scanners on Catalina, saving the environment and saving money.”. I cannot scan from my computer with the Image Capture application. What should I do? Who do I contact for support on the software that came with my product? How do I install the latest scanner driver on my Mac? The Correct Document Skew setting is disabled in the Epson Scan software. What should I do? How can I get a replacement CD for my product?
Download Scanner Drivers for Windows
- Find your scanner model number by looking on the underside (bottom) of the scanner.
- Unplug your scanner and close Neat on your computer.
- Click your scanner model number in the chart below to download the drivers.
Neat Scanner
Scanner Model Number
32 bit Windows
64 bit Windows
NeatConnect
NC-1000
NeatDesk
ND-1000
NeatReceipts
NM-1000
NeatDeskOlder Model (Unsupported)
ADF-070108
Not Supported
Not Supported
NeatReceiptsOlder Model (Unsupported
NR-030108
Not Supported
Not Supported
Neat Silver Mobile (Unsupported)
SCSA4601EU
Not Supported
Not Supported
- Once you download the file, extract the MSI file to the desktop, and double click on it to run the driver installer. Once this installer has finished, you should be able to use the scanner with the Neat application. You can delete the MSI once installation is complete.
Download Scanner Drivers for Mac
- Find your scanner model number by looking on the underside (bottom) of the scanner.
- Unplug your scanner and close Neat on your computer.
- Click the link for your scanner model number in the list below to download the driver: NC-1000, ND-1000, or NM-1000 (the same driver file is used for all three models)
- Select the Finder icon from your Dock. The Finder has the blue smiling face icon.
- Open the Go menu and select the Go To Folder option.
- Copy and paste the following path in the Go To Folder window to open the directory: /Library/Image Capture/Devices
- Unzip the driver file you downloaded in step three and drag it into this folder. It should look similar to the image below:
- To start using the scanner:
- If you are 10.10 or earlier, you can open Neat and connect your scanner and you should now be able to start scanning.
- If you are on 10.11 El Capitan, follow the steps below:
- Right click (or CTRL + click) the Scanner Driver file that you dragged into the Devices folder and choose Open. If you see the following message click Open again. You will only have to do this once to allow the driver permission to run. Reboot your computer, and then to try scanning.
How did we do?
Related Articles
One of the first steps in troubleshooting scanning issues is determining the version of the installed scanner driver. Follow the steps below to determine the installed version of your scanner driver, Then go to the manufacturer's website to check for the most recent driver. Update your scanner driver as necessary.
Browse to the driver version in the Device Manager.
- Click Start and choose Control Panel from the pop-up menu.
If your computer is set to Categories in the Control Panel, choose the Device Manager here:
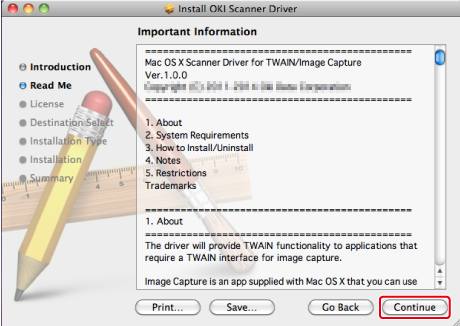
If your computer is set to either Large Icons or Small Icons, choose the Device Manager here:
In the Device Manager dialog box, click the black arrow to the left of Imaging Devices to display your scanner make and model.
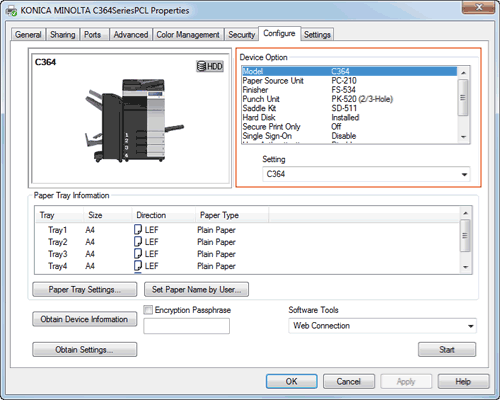
- In the Properties dialog box, click the Driver tab to reveal the version of the installed scanner driver.
Browse to the driver version in the Device Manager. Click Start and choose Control Panel from the pop-up menu.
If your computer is set to Category view, follow these steps:
- On the next screen, choose See Basic Information About Your Computer.
- The System Properties dialog box appears. Click the Hardware Tab and then click Device Manager.
- In the Device Manager dialog box, highlight the installed scanner model under Imaging Devices.
- After highlighting the installed scanner, choose Action and then Properties. In the Properties dialog box, you see the driver version of the scanner.
If your computer is set to Classic View, follow these steps.
- Click Start, and choose the Control Panel from the pop-up menu.
Canon Scanner Software For Mac
- In the System Properties dialog box, click the Hardware tab and then click Device Manager.
Wireless Scanner For Mac
- In the Device Manager dialog box, highlight the installed scanner model under Imaging Devices.
- Choose Action, and then Properties. In the Properties dialog box, you see the driver version of the scanner.
Driver Scanner For Mac Windows 10
- To find the scanner driver version in Mac OS X, go to Applications and find the installed scanner software.
Canoscan Drivers For Mac
- Command-click the scanner and choose Get Info from the pop-up menu. The driver version is under the General section of the Info dialog box.
