'Hello, what’s the Wi-Fi password?'
A question you might have had for quite a few times at your home. Chances are, you might have forgotten the Wi-Fi password because people usually don’t bother much about it as the Wi-Fi is already saved on our phone, PC, or Mac. To find it, you can either go through the usual route to regain it from the router settings, but I have even a better solution to offer.
One can also view saved Wi-Fi passwords on Mac. There are a couple of ways to find the Wi-Fi passwords on Mac, iCloud Keychain, and the macOS terminal. The former is usable only when you know the exact Wi-Fi name.
Rigormortis Said:. A better article would of been make sure you erase your pram when you sell your mac, because thats another place where macs store wifi passwords. Try it sometime. Having a complex Wi-Fi password increases your security, as well as your likelihood to forget a long chain of letters and numbers. Fortunately, there are two quick methods for retrieving your home Wi-Fi password quickly and securely. This video will show you how to find Wifi password on Mac. Please like and subscribe my video.
Most people write the Wi-Fi password down somewhere. Sometimes, you may need to view your Wi-Fi password for various reasons. For example, you just bought a new iPad or PC and need your Wi-Fi password to log in on this new device. Another example is you may want to find your Wi-Fi password to give it to some else, like a friend. If you have forgotten your WiFi Network Password, you will find below the steps to View WiFi Password in Windows 10. Find WiFi Password In Windows 10. Like most users, it is likely that your WiFi Network was setup by the service provider and you were asked to type in your WiFi Network Password.
In this post, we are going to talk about both these ways to find saved Wi-Fi passwords on Mac. They are not as straight-forward as you think. Let’s get started by following the steps below.
Also on Guiding Tech
iCloud Keychain vs 1Password: Which Password Manager is Better for You
Read MoreView Saved Wi-Fi Passwords from Keychain
Wait, what exactly is Keychain? Mac Keychain is a useful tool that comes built-in within the macOS. It saves all the local password with the network name and works like a go-to password manager that works both offline and online. The keychain has iCloud support which synchronizes the saved login data from the Safari browser across Apple devices.
Keychain also lets you add secure notes, certificated, and other sensitive information. But we are not here to talk about them. Let’s see how to extract saved Wi-Fi passwords from it. Go through the steps below.
Step 1: Open Spotlight Search using the search menu in the upper right corner or use the Command + Space keyboard shortcut.
Step 2: Type Keychain Access in it and hit the return button. Alternatively, you can go to Launchpad > Other folder > Keychain Access to open the app.
Step 3: Select the system from the keychain menu from the left sidebar.
Step 4: Now, move to the bottom menu bar and select passwords from the category section.
Step 5: On the right side, you will see all the saved Wi-Fi system settings on the device.
Step 6: Double-click on the Wi-Fi name to open the dialog box.
Step 7: Select Show Password option at the bottom, and it will ask you to authenticate the device using the fingerprint or password.
Step 8: As you are accessing system information, it will ask you to verify yourself with username and password.
Step 9: If you are not sure about your username, then move to the upper left corner and tap on the little Apple logo.
Step 10: Here, you will see your username in the menu. Use it and add a password in Keychain. Voila! The system will show you the current password.
You can also tap on the little key icon, and it will open the password assist menu. One can use the suggested password and hit save changes. It will save the password of the Wi-Fi network. If other admin controls the Wi-Fi network, then you won’t be able to modify passwords.
Also on Guiding Tech
Top 5 Things About Microsoft's Windows Terminal That You Should Know
Read MoreUse macOS Terminal
The Terminal is a built-in app that allows you to control Mac using the command prompts. The below-mentioned method is suitable for those who don’t want to go through multiple steps above and wants a direct solution. There is only one catch here. You need to know the exact name of the Wi-Fi network to highlight the password in Terminal.
Step 1: Open Terminal using the Spotlight Search (Command + Space keyboard shortcut) or by going into Launchpad > Other > Terminal.
Step 2: Type the following command
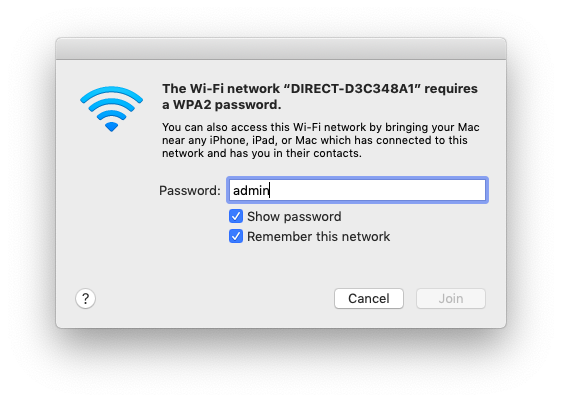
Replace the WIFI NAME with the exact name of your network you want the password for.
Step 3: Hit the return button, and it will ask you to authenticate using the username and password.
Step 4: Add the info and hit ok. It will show you the Wi-Fi Password for the mentioned network.
Did you like using Terminal to find out other details about your Mac? Read our compilation of top 11 Terminal command tricks for macOS.
Also on Guiding Tech
#security
View Password For Wifi Connection
Click here to see our security articles pageClosing Thoughts
You can easily avoid the scenario mentioned above if you invest in a decent password manager. One can save the login info of every Wi-Fi network in a password manager and can retrieve the information with single authentication when needed.
As for the Apple ecosystem, I would recommend going with iCloud Keychain, which is a solid product for the Apple users, and it is expected to get a major overhaul in the iOS 14 update. For its alternatives, I would advise you to go with the likes of Enpass, 1Password, LastPass, or Dashlane. They all are cross-platform solutions, meaning you can access them on every platform, including Android and Windows.
Get Wi-Fi Passwords on Mac
Find Wifi Password Mac
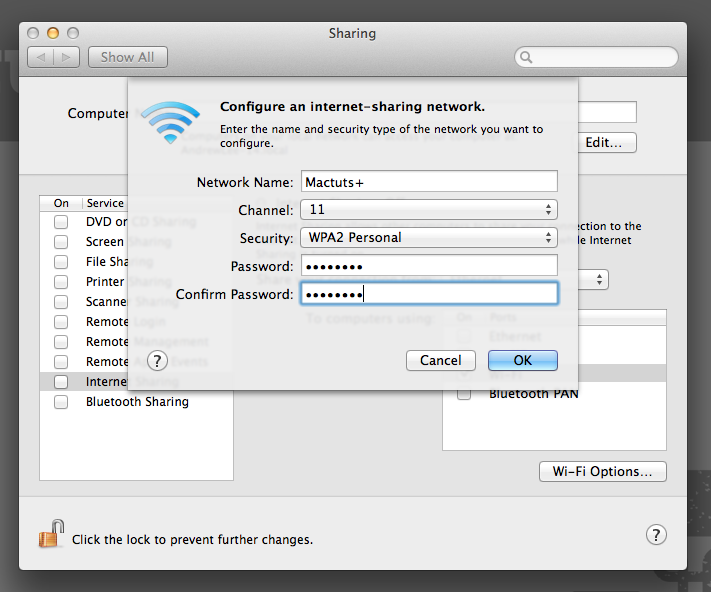
As you can see from the guide above, it’s quite easy to get a saved Wi-Fi password on Mac. For casual users, I would recommend going with Keychain. Power users can go with a Terminal way to find things.
Next up:iCloud Keychain having issues with syncing? Read the post below to find the fix for the issue.
The above article may contain affiliate links which help support Guiding Tech. However, it does not affect our editorial integrity. The content remains unbiased and authentic.Read Next
View Password For Wifi Mac App
How to Fix the iCloud Keychain Not Syncing Issue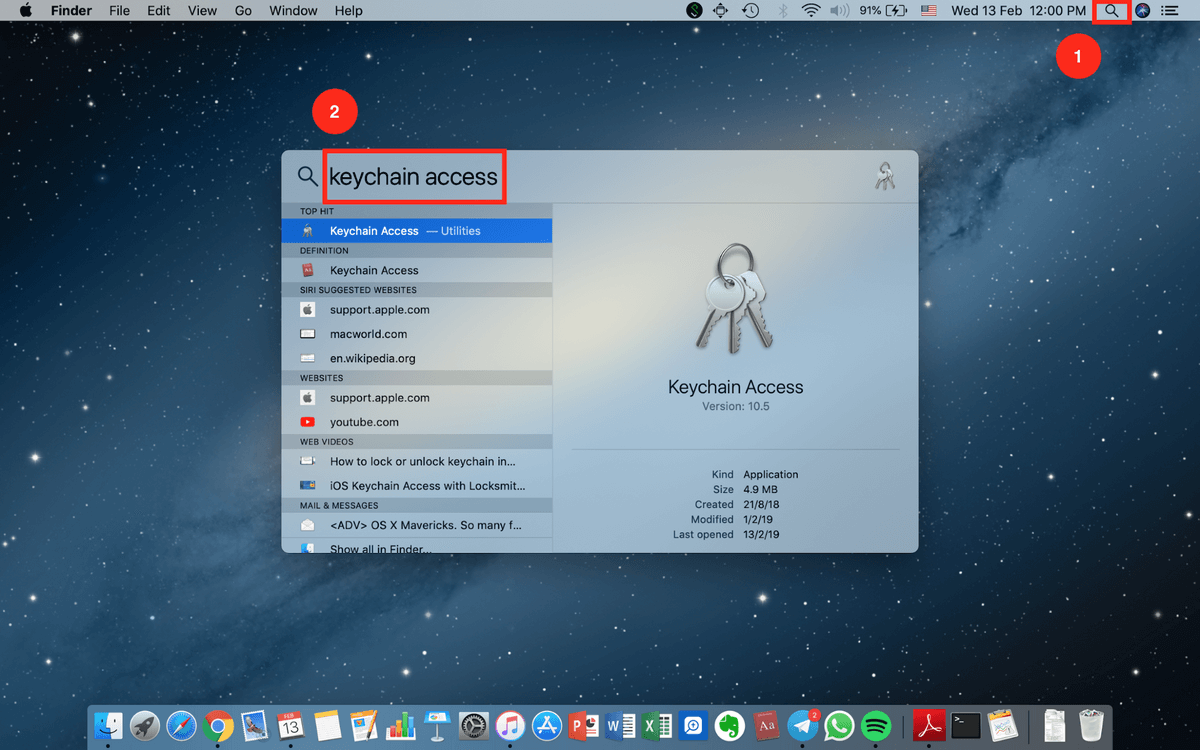 Also See#productivity #password
Also See#productivity #password Did You Know
123456 is the most common email password.
More in Mac
Top 4 Ways to Fix Mac Desktop Icons Missing or Not Showing
I never get the point that why it is so difficult to check your WiFi passwords on a computer. I mean, they should be hidden on smartphones, because you connect your cellular devices with networks like public WiFis. So to remove any complications from your life and tell you several ways to View Saved WiFi Passwords on Windows 10 & Mac OS. I’ll also introduce you to a method that works on a browser, so you can view such info on a device of your choice.
View Saved WiFi Passwords on Windows 10
Check your wireless properties

- Launch Windows 10 Settings from the Start Menu.
- Navigate to Network & Internet
- Under Change your network settings, click on Change adapter options
- Right-click on your desired network and select Status
- Hit the Wireless Properties button.
- Select the Security tab and check the Show Characters checkbox.
- Inside the Network Security Key field, your WiFi password will be shown.
Use Command Prompt
- Press Win + S keys and type cmd in the search box.
- From the search results, click on Run as Administrator
- Execute the following command in the cmd interface:
- netsh wlan show profile NAME key=clear
- Tweak the above-provided code by entering your network’s name beside of Name.
- After you execute this command, your password will be shown right in front of Key Content.
View Saved WiFi Passwords on Mac
Start Keychain Access
- Open Applications and navigate to Utilities
- Run Keychain access
- Under Keychain, select System Roots
- Inside the Category tab, click on Passwords
- Open your desired network from the right-side tab.
- Check the Show Password field and enter your account’s password.
- Thereafter, the saved WiFi password will be shown to you.
Utilize the Terminal
- Launch Mac OS terminal from the Utilities.
- Execute the following command in the terminal:
- security find-generic-password -ga NAME | grep “password:”
- Change Name with your network’s name.
- If asked, enter your account details.
- Once done, will start showing on your Mac device.
Find Saved WiFi Password Online
- Launch a web browser of your choice.
- Navigate to the following web address:
- http://192.168.1.1/
- Enter your network’s password and username.
- Click on Wireless
- Check the Show Password checkbox.
- Now you’ll be able to see your WiFi password online.
That’s all, keep visiting WindowsBoy for more.
